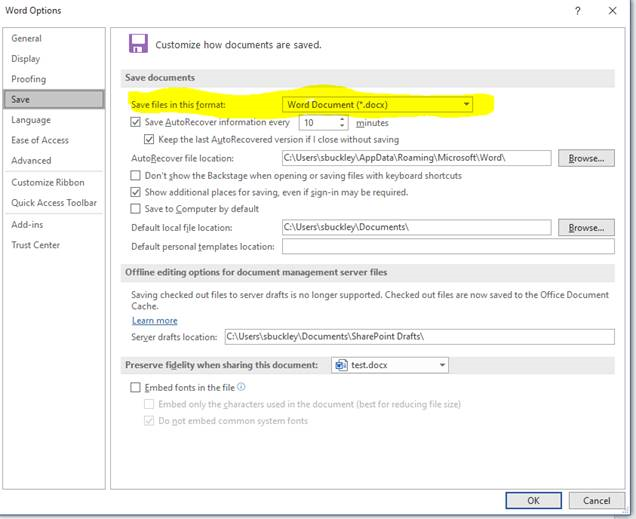How to log into your Spam Quarantine
How to release a message in the Spam Quarantine
How to release banned attachments
How to send Word and Excel Attachments without being blocked
Spam Quarantine Overview
Once a day you will receive a Spam Quarantine Report in your inbox. It will show you the emails that have been quarantined either for potential spam, viruses, or blocked attachments. Simply follow the links below to deliver or whitelist a message. After 21 days the messages are automatically deleted. To view your entire quarantine click on “To View your entire quarantine inbox or manage your preferences: Click here” (circled in the diagram below ). The link will take you directly in your quarantine.
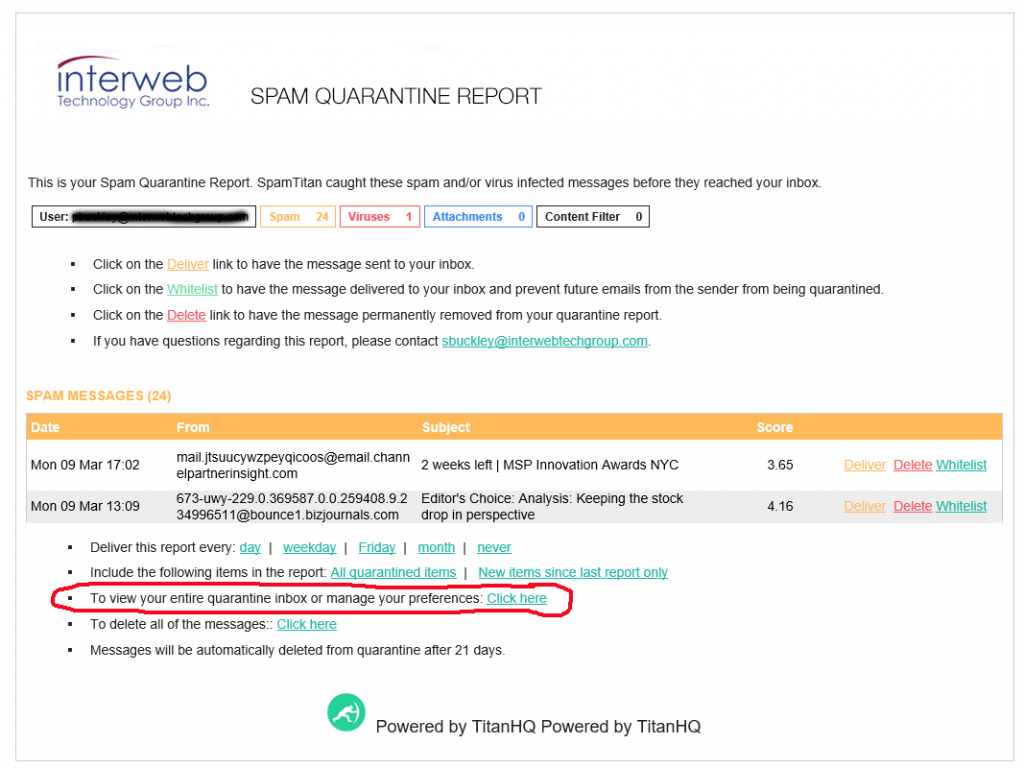
How do I log into my Spam Quarantine?
To log into your spam quarantine please go to https://us4-smtp-ui.titanhq.com. You will need to enter your FULL email address and password.
If you do not know your password click on “Forgot Your Password”
You will receive a temporary password in your email after you click send. Go to https://us4-smtp-ui.titanhq.com and put in your FULL email address and the temporary password. You will then enter the spam quarantine.
How do I release a message in the Spam Quarantine?
After logging into quarantine find the email that needs to be released. Once it is located, click the checkbox to left of the email.

You have two options to release the message:
- Release – will release that message only from the sender this one time,
- Whitelist – will release that message and all future messages from the sender.
After selecting on the the two options the message will appear in your inbox.
How to Release Banned Attachments
Once logged into your spam quarantine click on “Search Filters” from there click the down arrow on “Message Type” (see diagram below). Select “Banned Attachments” from the “Message type” drop down menu and then click apply. Your banned attachments will show in a list. Once you locate the attachment you need to recieve, click the check box next to the message and then click “release.” The message will then be delivered to your inbox.
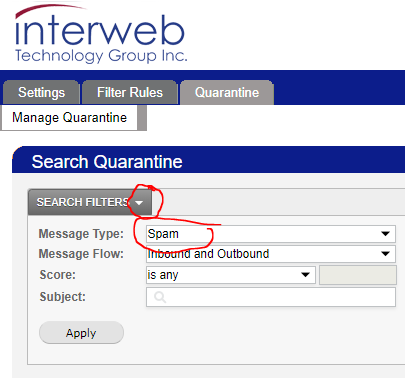
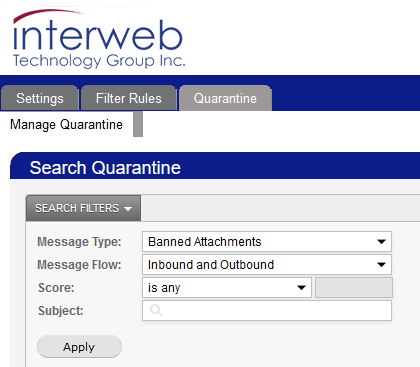
How to send Word and Excel Attachments without being blocked
Here are instructions on how to save Word and Excel files using the new file format. If you don’t do this when sending a file the spam filter will block them:
- Open Word or Excel.
- Create or open the Word or Excel document you want to send to someone.
- When you are done working with the file, click File then Save As.
- Browse to the folder where you want to save the document.
- In the File Field enter the name of the file.
- Click on the drop down and pick either DOCX for Word or XLSX for Excel.
- Click Save. You can now send the DOCX or XLSX file to anyone via email.
Note: Inbound Email – If someone sends you an email with an attached DOC or XLS it will be blocked by the spam filter. So it is very important you do not ignore the spam filter email reports you get multiple times a day. They should be checked for items caught by the spam filter that you may want.
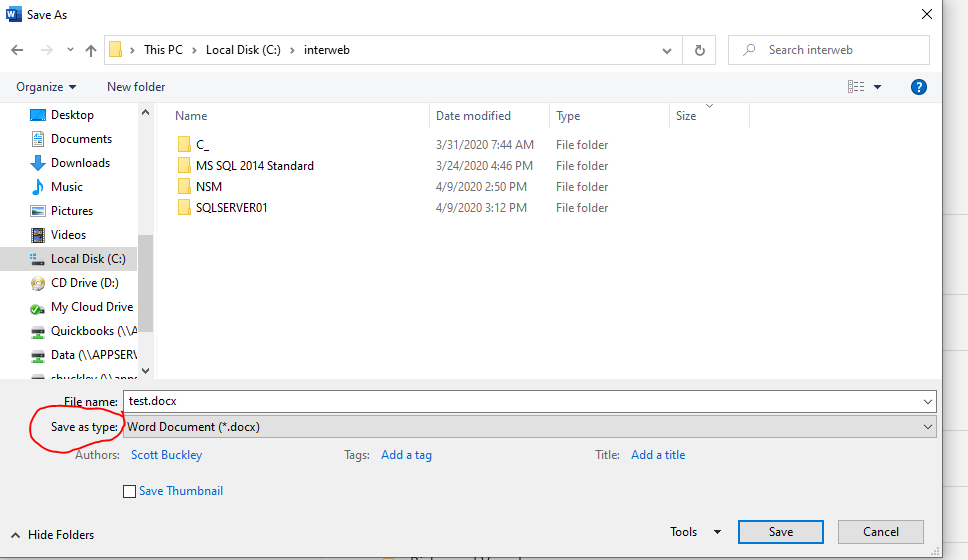
How to setup Word and Excel 2019 to save files as DOCX or XLSX.
- Open Word or Excel 2019.
- Click File then Options.
- Click Save on the left hand menu.
- Select Word Document DOCX or Excel Document XLSX then click the save button.
- Next time to save a document it will be saved as a DOCX or XLSX file.